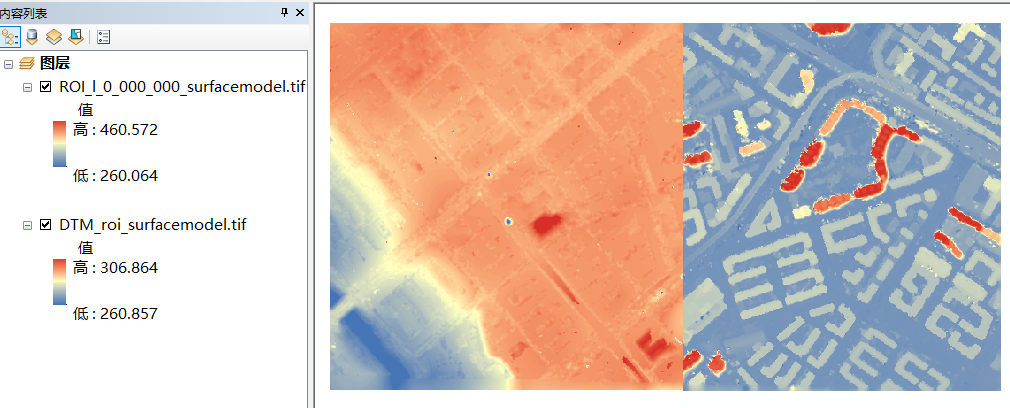多源数据融合的卫星影像DSM生产
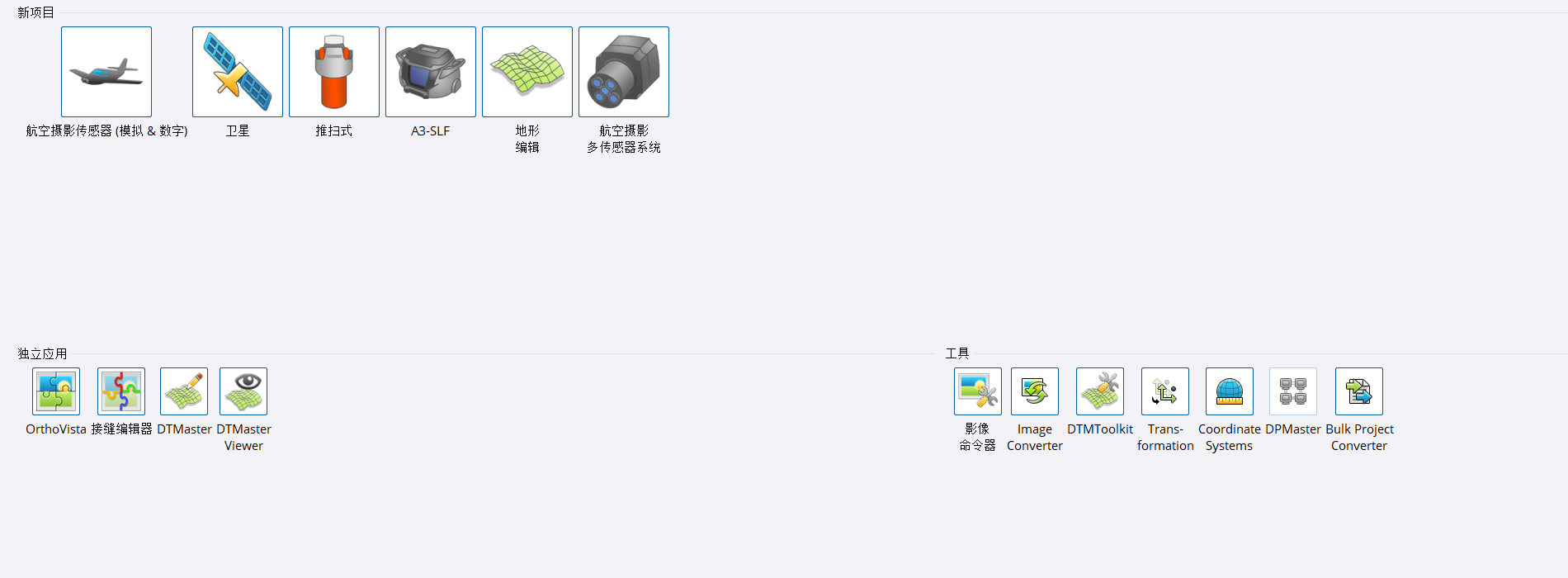
一、空三
1、创建项目
从新项目中选择【卫星】项目进行创建:

对项目基本参数进行设置:
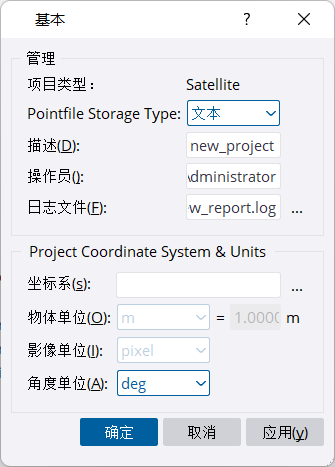
-
坐标系选择对应卫星影像的投影坐标系,如本次使用的WV3数据所示,其元数据中展示的投影坐标系为UTM 48N。
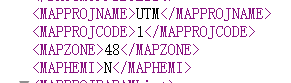
-
选择对应的投影坐标系即可
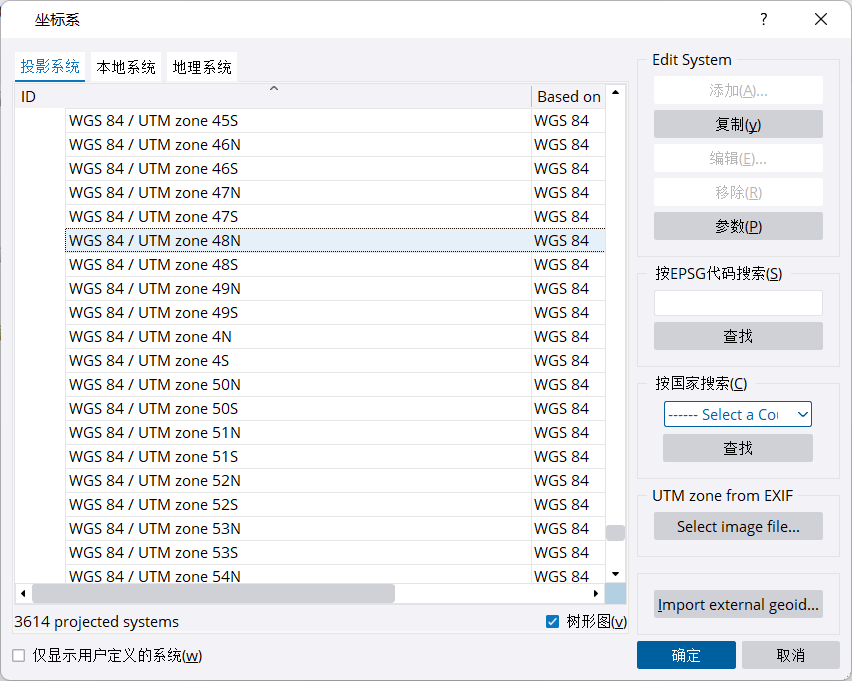
接着,添加RPC类型的像片,以及生成场景,双击对应的参数即可进行添加:
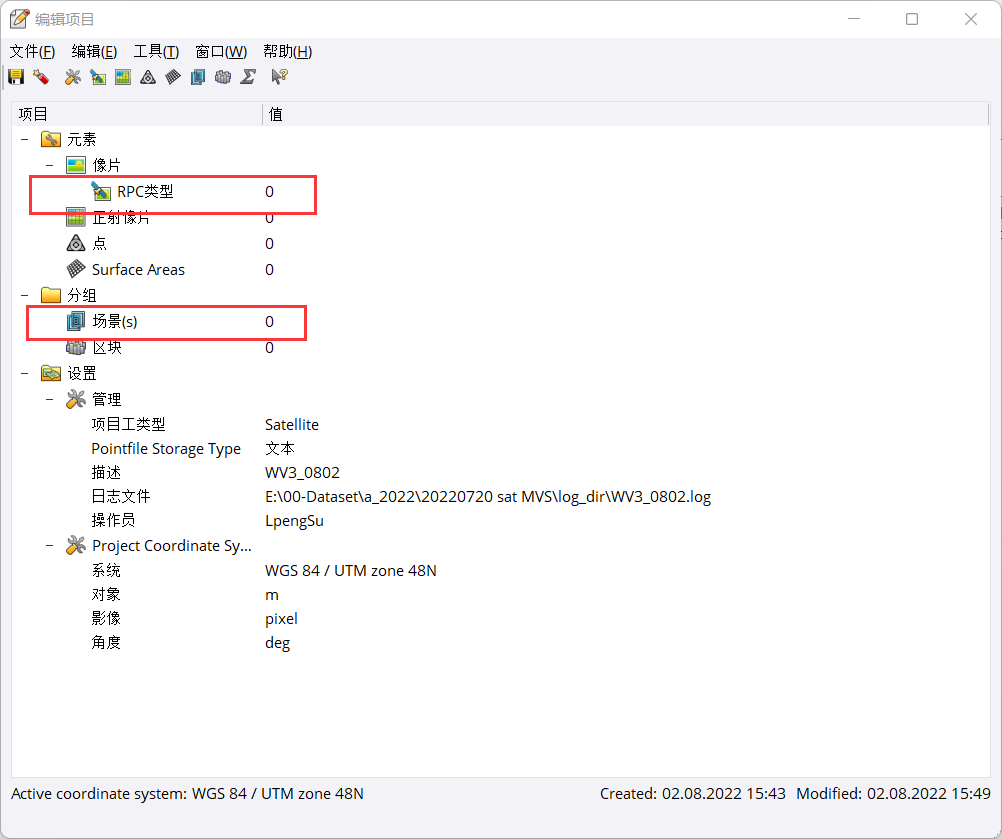
-
添加RPC像片
从以下位置导入影像数据及其对应的RPC参数:
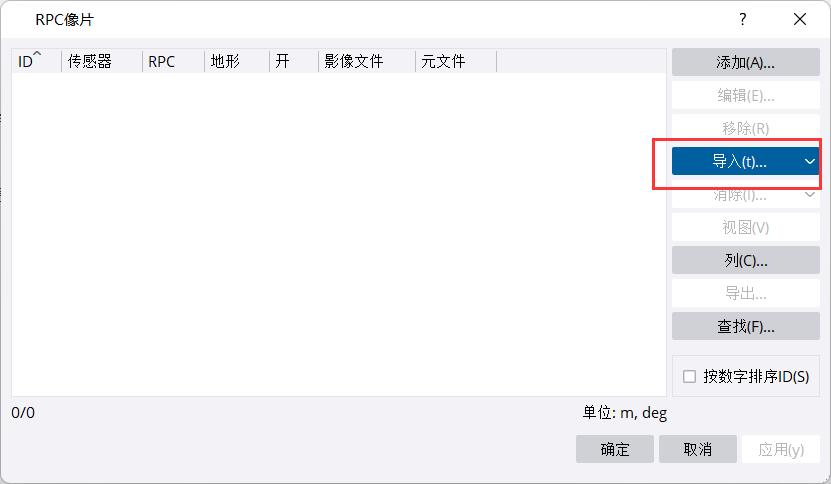
其中,需要选择影像对应的传感器类型,以及输入导入影像的平均地形高度:
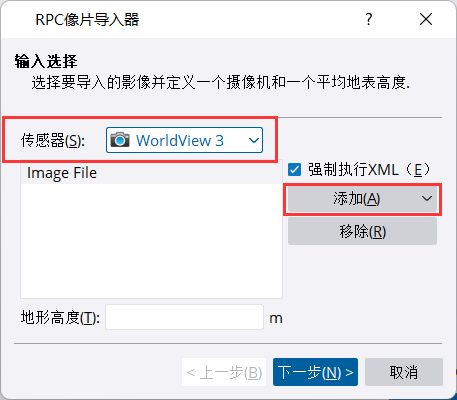
当RPC列显示为Yes时,证明导入数据成功,否则,需要单独添加影像的RPC数据。
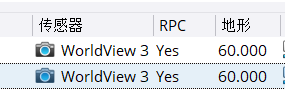
-
生成场景
导入影像之后,点击场景中的“生成”算法,即可自动生成场景。
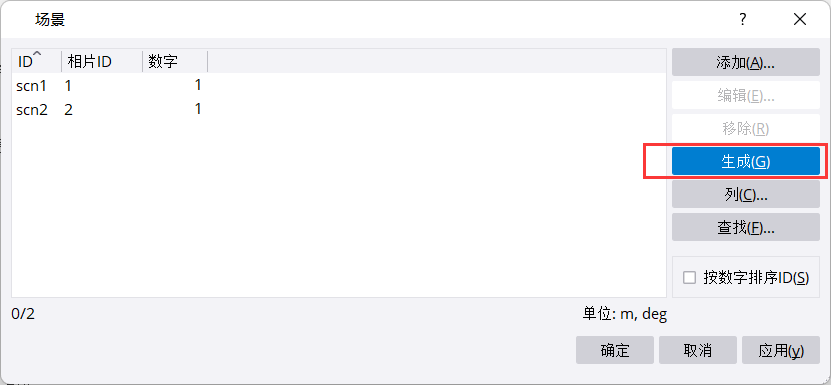
编辑完所有值之后,点击保存,将项目文件保存到指定文件夹内:

2、影像预处理
在菜单栏【影像】中点击【影像命令器】对影像进行预处理。由于InPho的所有操作都是基于影像金字塔进行处理的。所以,首先第一步就是要生成影像金字塔:
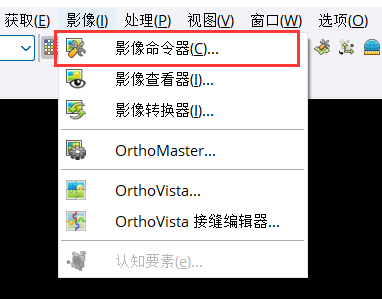
-
生成影像金字塔
可以在概览中查看影像是否建立了金字塔,如果没有建立,则其值为0,如果建立成功,则值为金字塔层数。
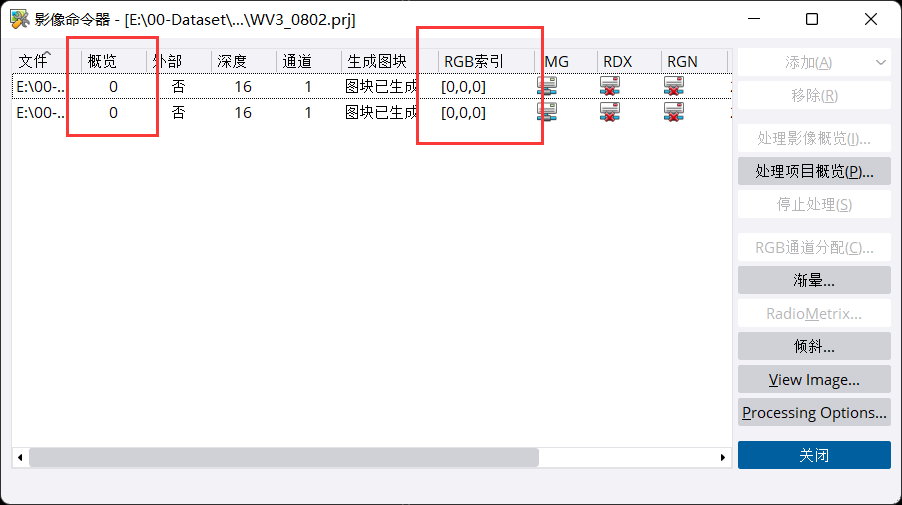
选中所有影像,点击右侧【处理影像概览】命令,开始生成影像金字塔:
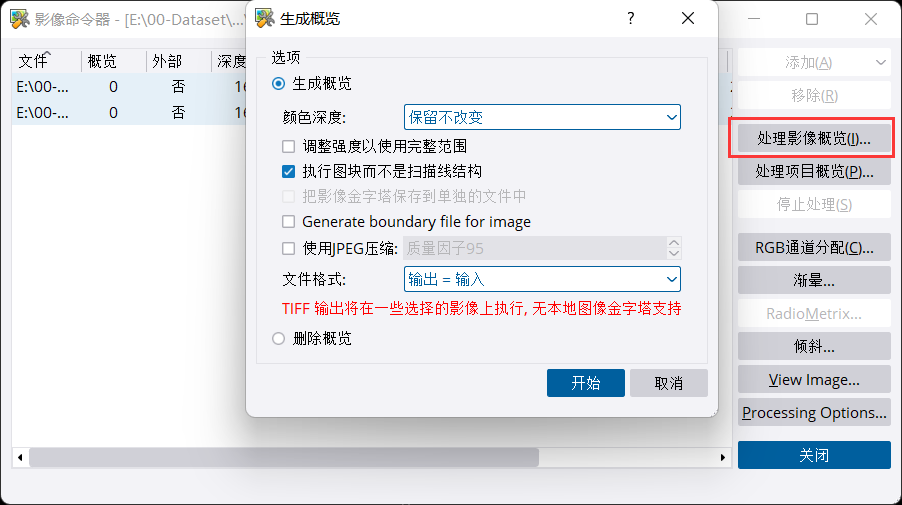
金字塔生成结束之后,可以发现概览的值变成了10,这个值是有软件根据影像分辨率自行取的:
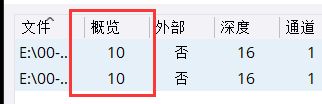
-
生成项目概览
点击右侧【生成项目概览】生成项目影像概览。
-
RGB通道设置
对PanSharpen之后的高分辨率彩色影像分配RGB颜色通道,使影像颜色显示正确。
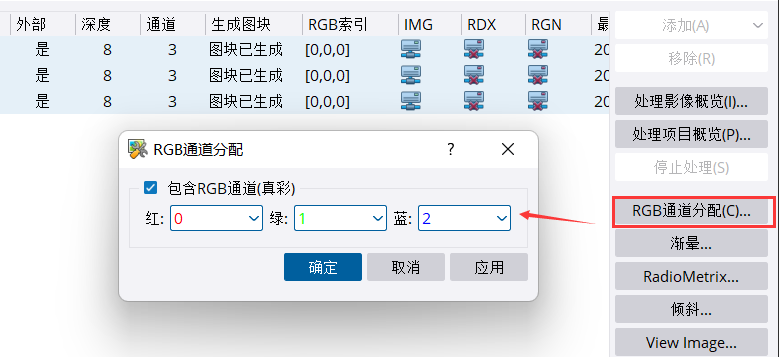
-
影像调色
调整影像间的颜色和对比度差异,当三张影像相似时,左侧窗口中的点会较为接近,具体显示效果可以在右侧窗口中查看。
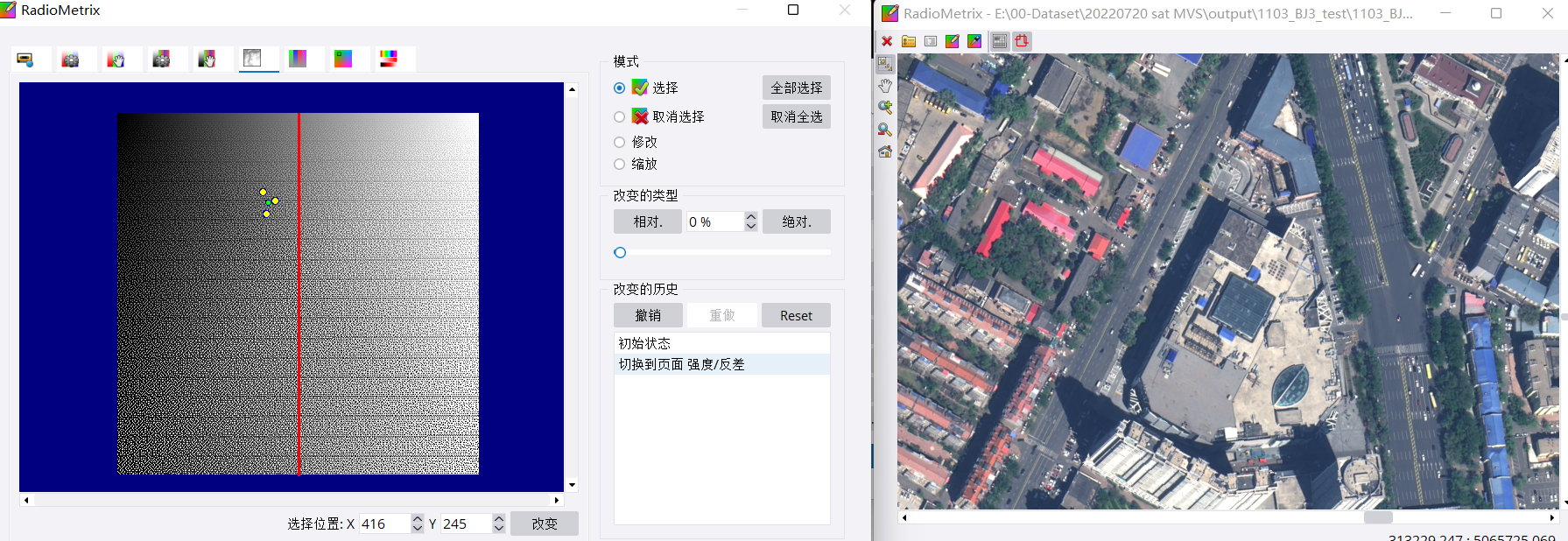
-
关闭影响命令器
3、卫星三角测量
点击【地理参照】菜单栏中的【MATCH-AT卫星三角测量】模块,对影像进行同名点提取和RPC参数优化。
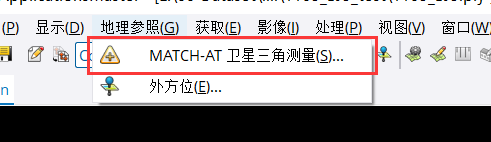
软件打开之后,点击右侧【提取和细化】算法,对卫星影像进行三角测量。
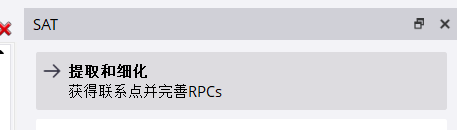
选择连接点提取等级。
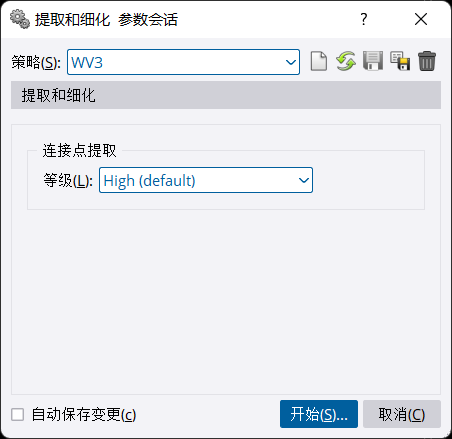
联系点提取之后,通过点击左侧【点列表】,查看位于两张影像的同名点位置,最终匹配结果如图所示:
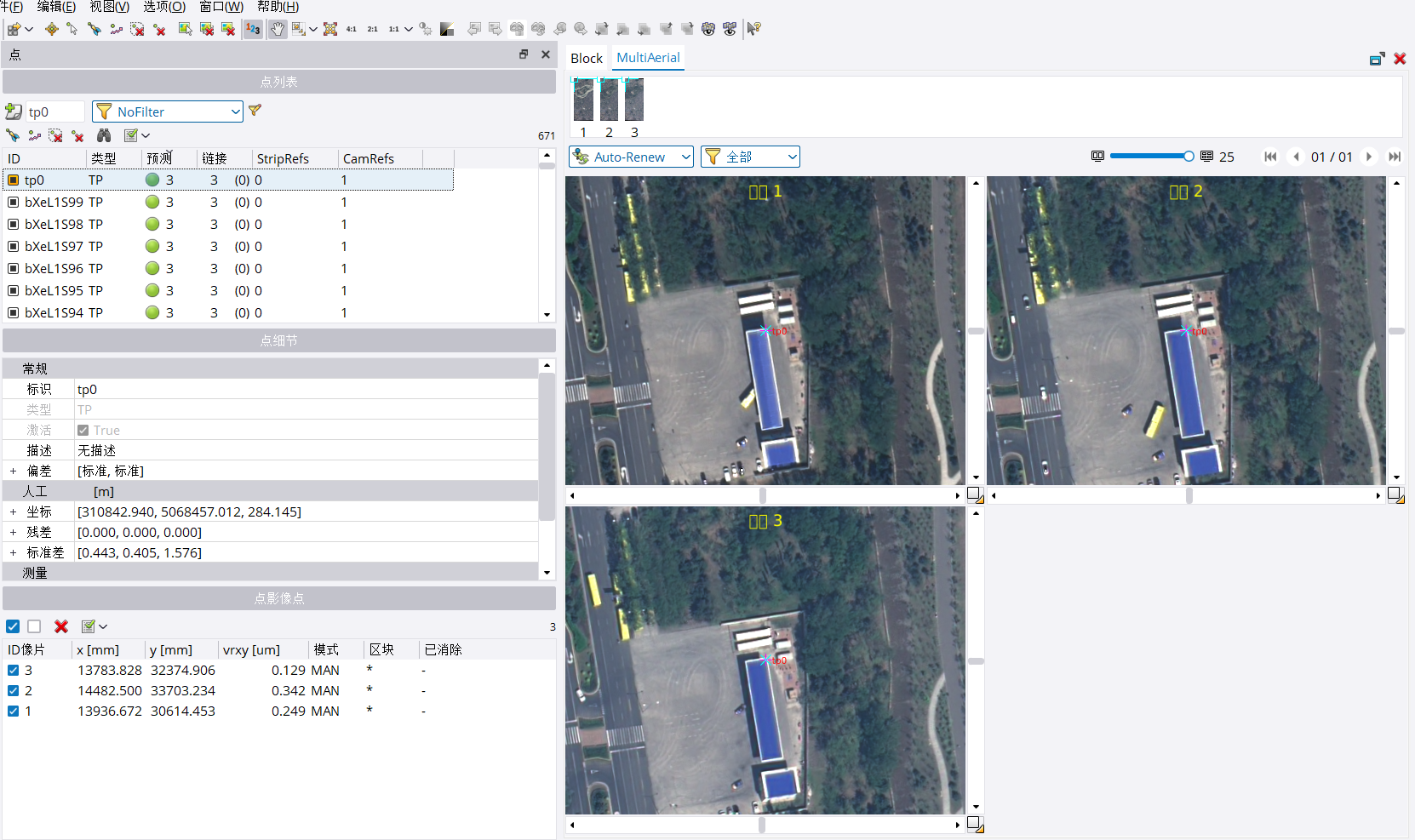
观察是否有匹配错误的点,如果有可以从工具栏中使用【移除点选择】将匹配错误的点移除。或者在菜单栏的编辑功能中,选择【测量】工具对错误点进行修正。
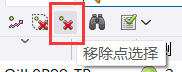
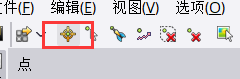
二、DSM生成
1、处理范围生成
-
打开DTMaster
-
添加地形ROI文件
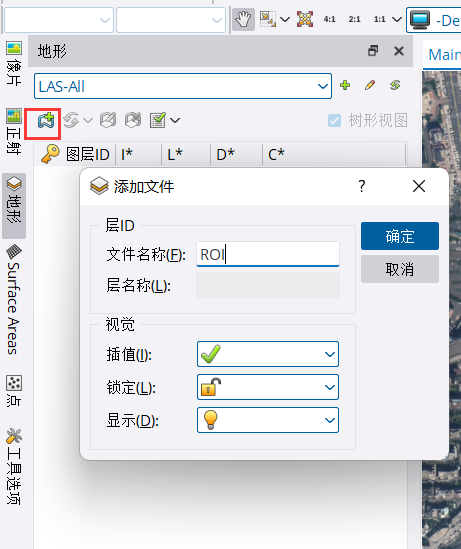
-
右键新添加的地形层添加单一层文件
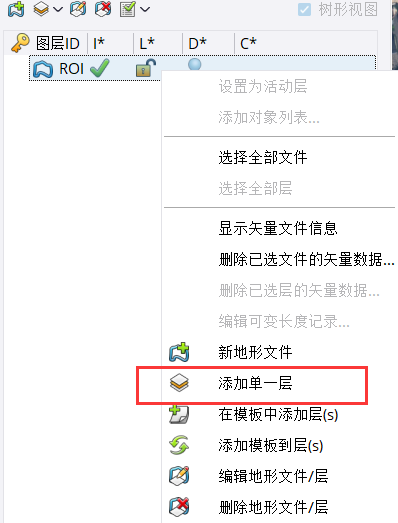
-
设置图层类型
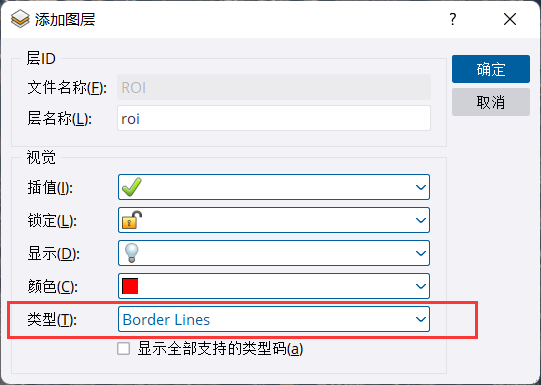
-
选择【编辑】【创建点/线】对创建的roi层创建处理区域

-
导出矢量数据
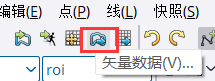
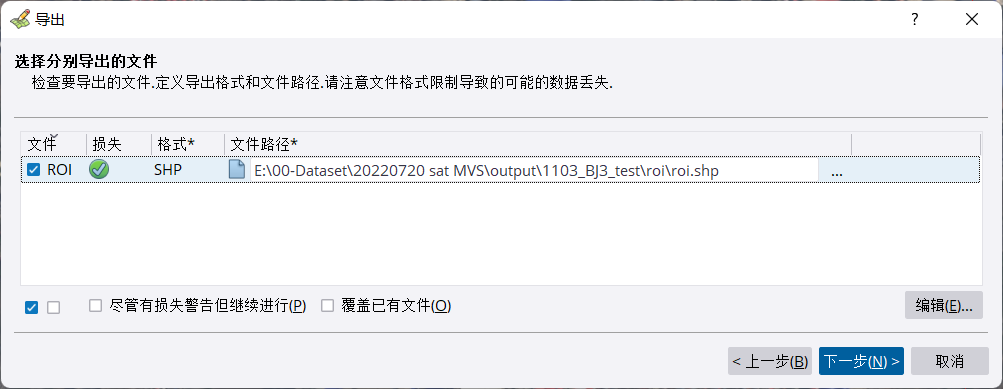
2、MATHC-T DSM生成
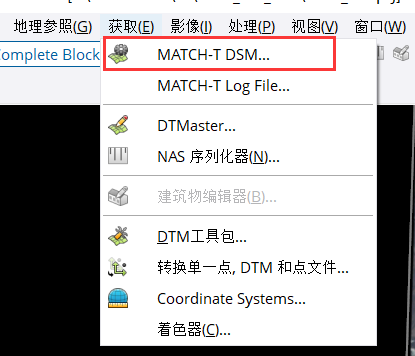
-
导入处理边界
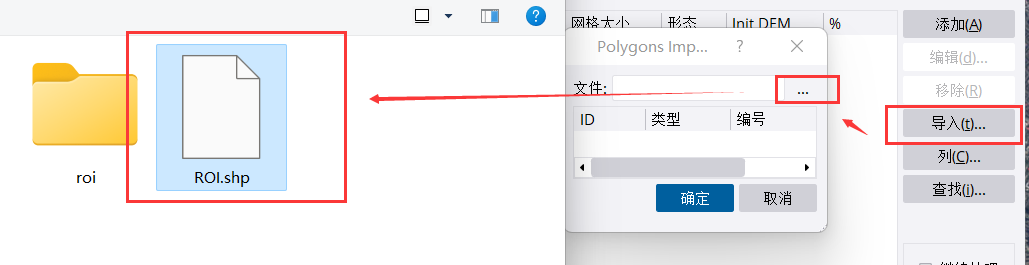
-
DSM参数设置
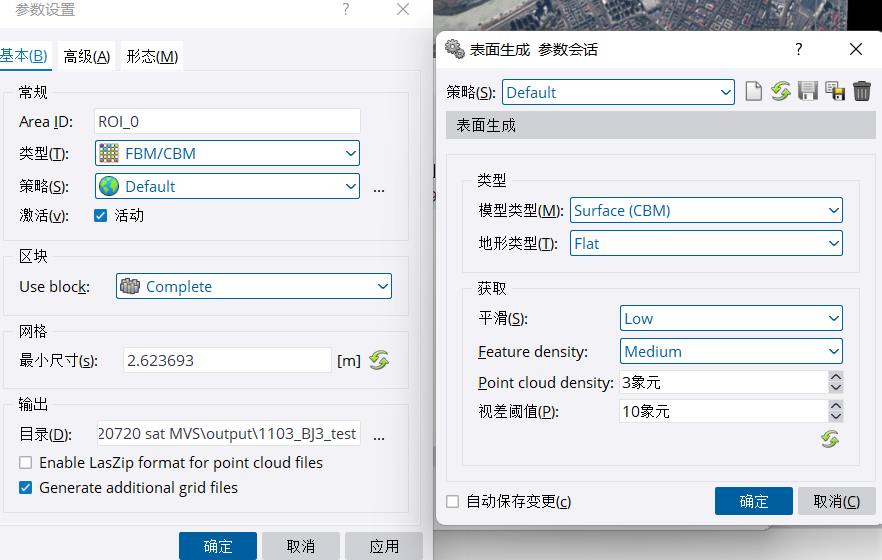
-
开始处理
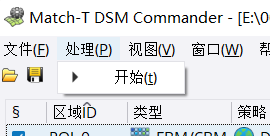
-
使用DTMaster查看DSM
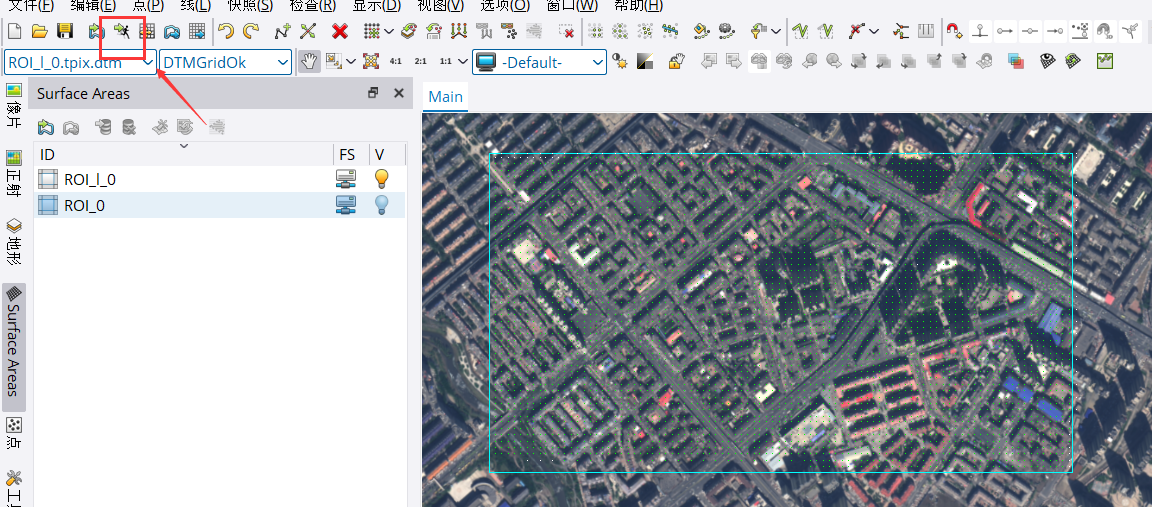
-
使用Z渲染和地貌渲染查看DSM信息
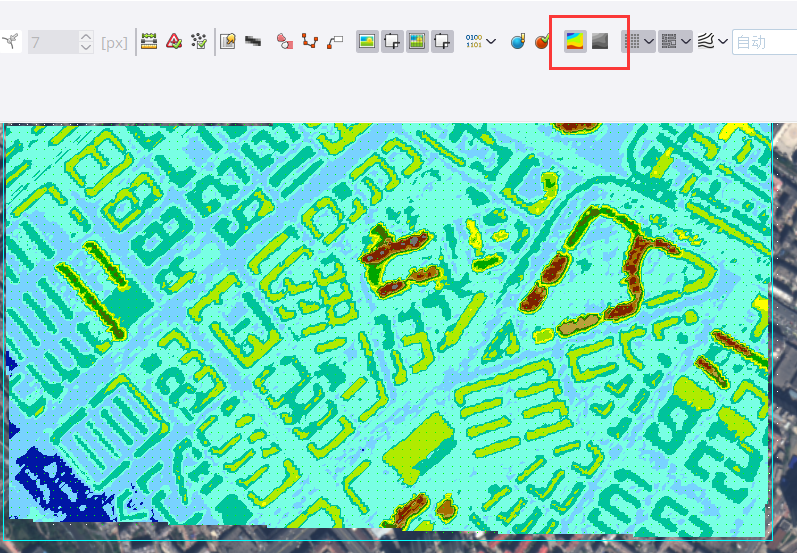

-
使用剖面工具查看DSM点云效果
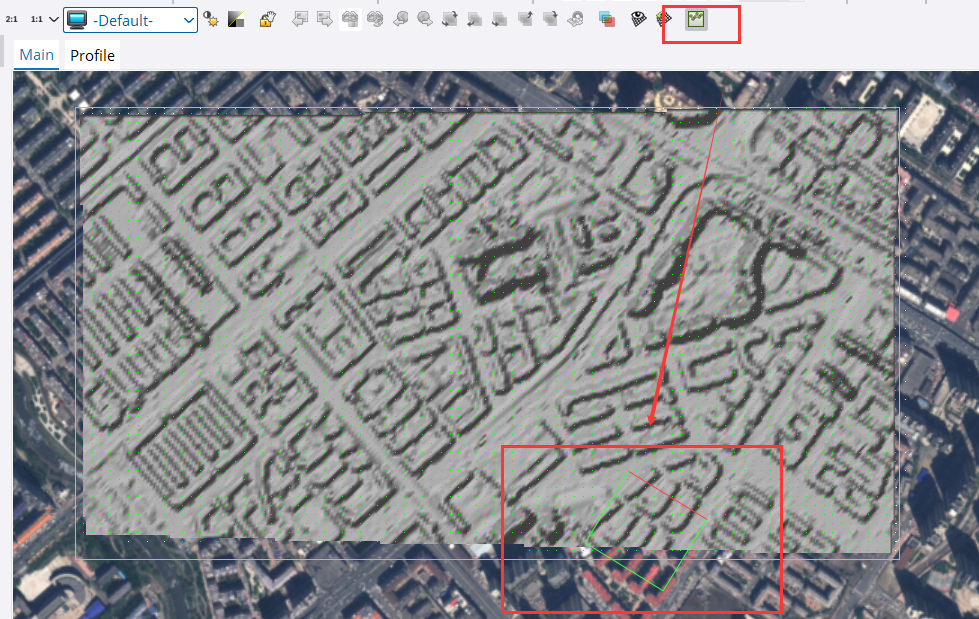
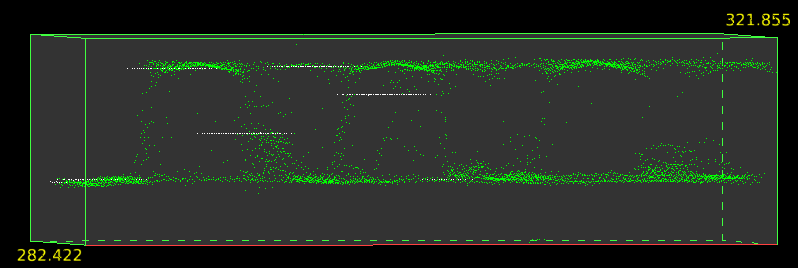
-
DSM表面建模
使用DTM工具包建立表面模型
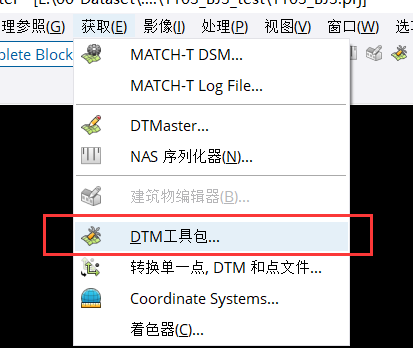
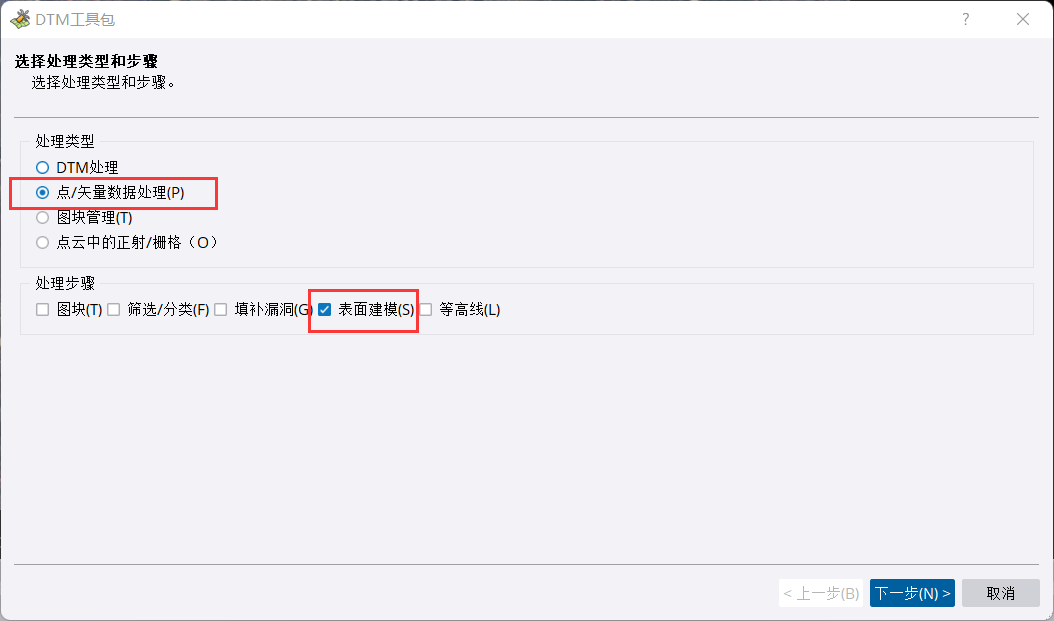
添加表面建模区域
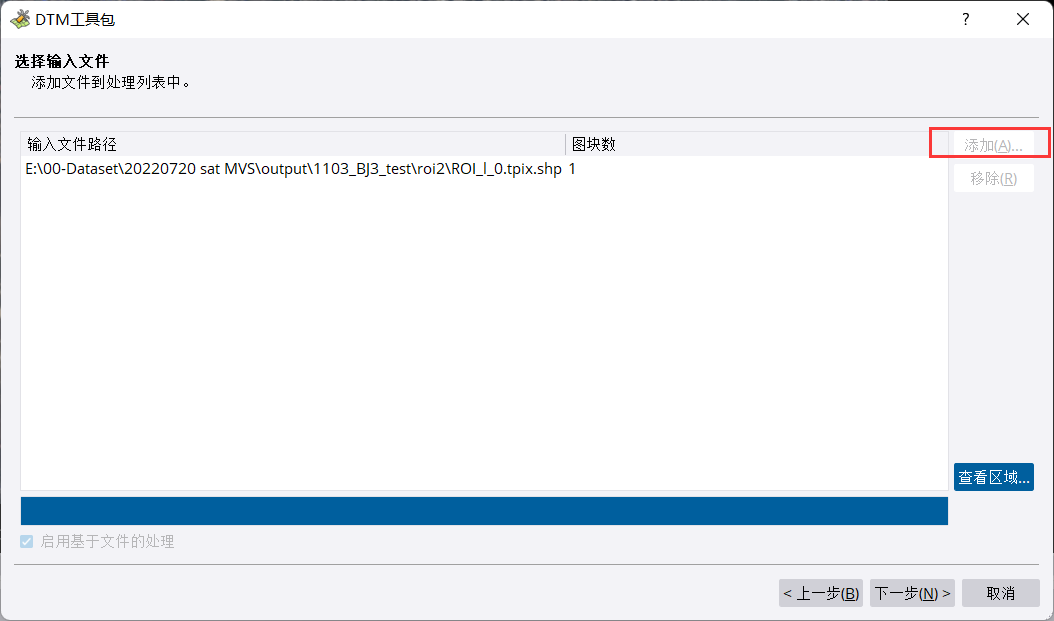
修改表面建模参数,其中网络宽度为表面模型格网宽度,平均精度见DSM生成的日志文件,该文件位于DSM文件路径下。
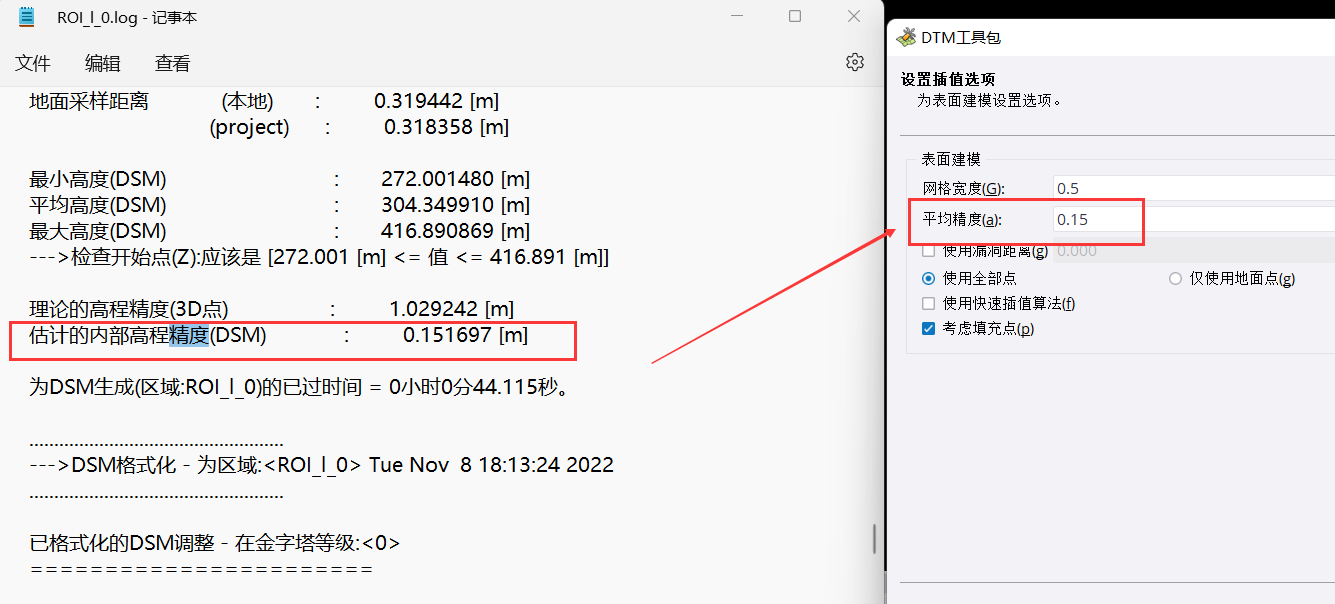
-
使用DTMaster查看生成的表面模型,打开测量工具查看表面模型格网距离
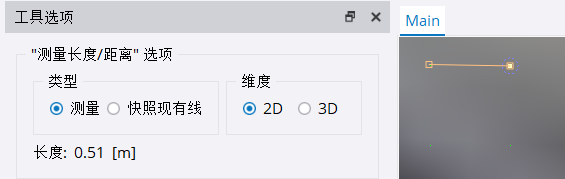
-
讲DSM导出为tif格式
使用【DTM工具包】中的【DTM处理】【转换】工具,可以将DSM点云转为TIF格式,分别设置输入输出路径:
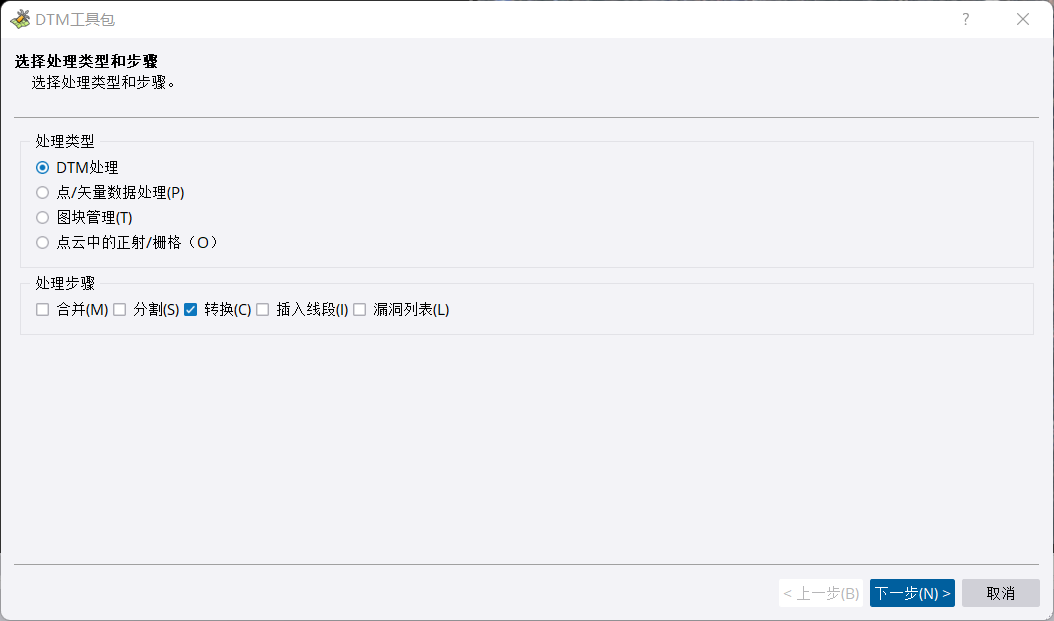
-
在ArcGIS上查看输出的DSM文件
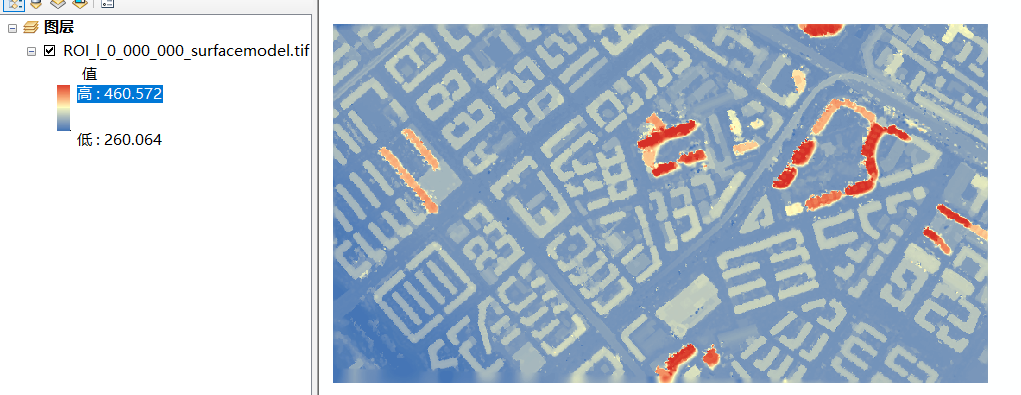
3、DOM生成
生成DSM之后,使用Inpho【OrthoMaster】模块进行DOM生产。
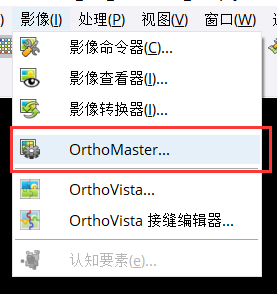
-
导入DSM表面模型
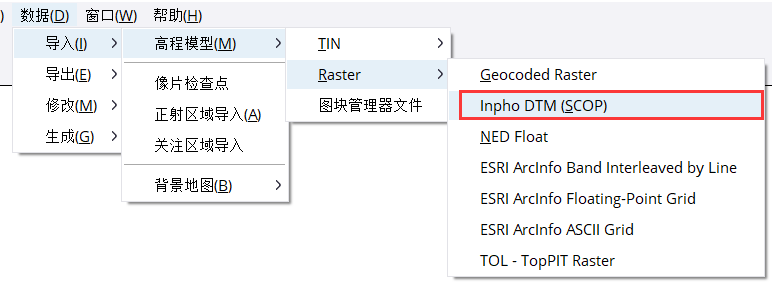
-
设置DOM生成区域
如下图所示,绿色的为有表面模型的区域。红色的为缺少表面模型的区域;
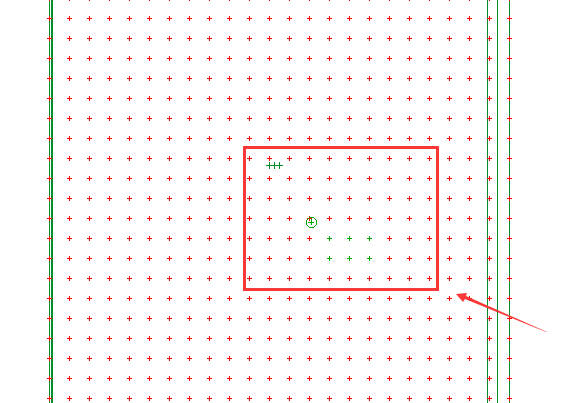
添加矩形关注区域
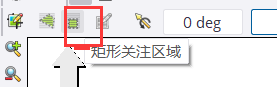
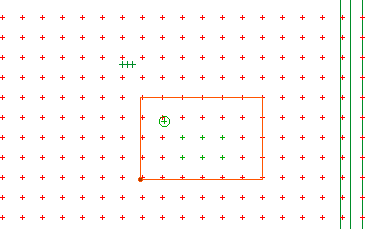
-
DOM参数设置
打开DOM生成参数设置界面
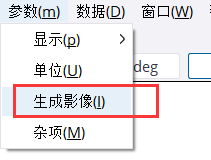
勾选对关注区域进行生成
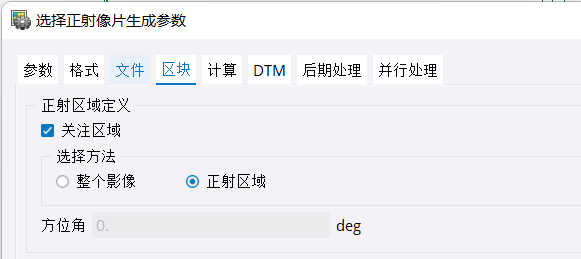
-
生成DOM影像
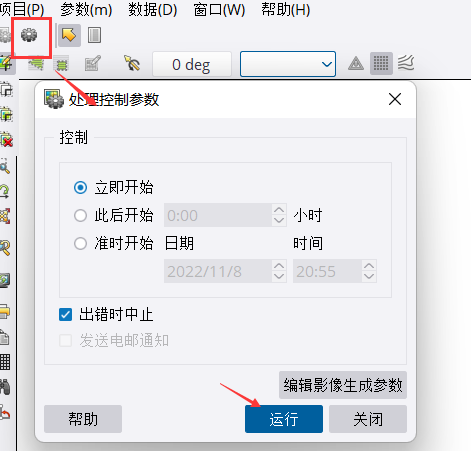
-
查看DOM
在DOM输出目录中可以发现,Inpho会将所有影像都转为正射影像,通过ArcGIS卷帘操作可以对比发现:



由于前视和后视影像视角变化太大,得到的DOM影像在高层建筑存在扭曲变形。因此,使用下视影像作为DOM就可以达到较好精度。
三、DTM生成
1、DSM点云分类
-
使用【DTM工具包】中的【点/矢量数据处理】【筛选/分类】方法对点云进行提取
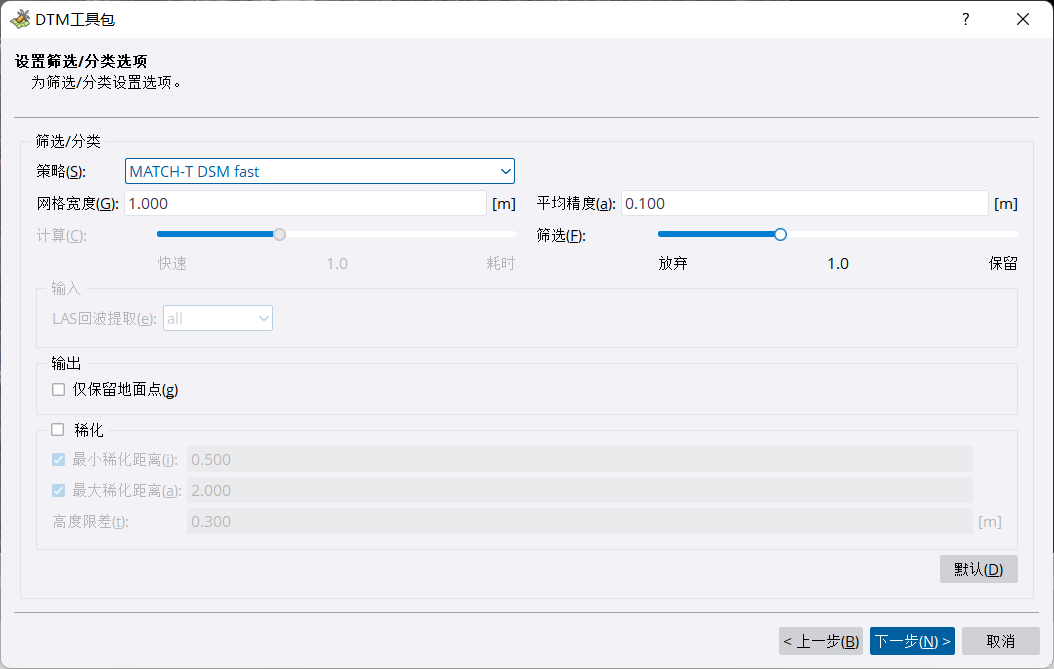
-
在DTMaster中加载点云(.laz)文件,使用剖面工具查看分类结果
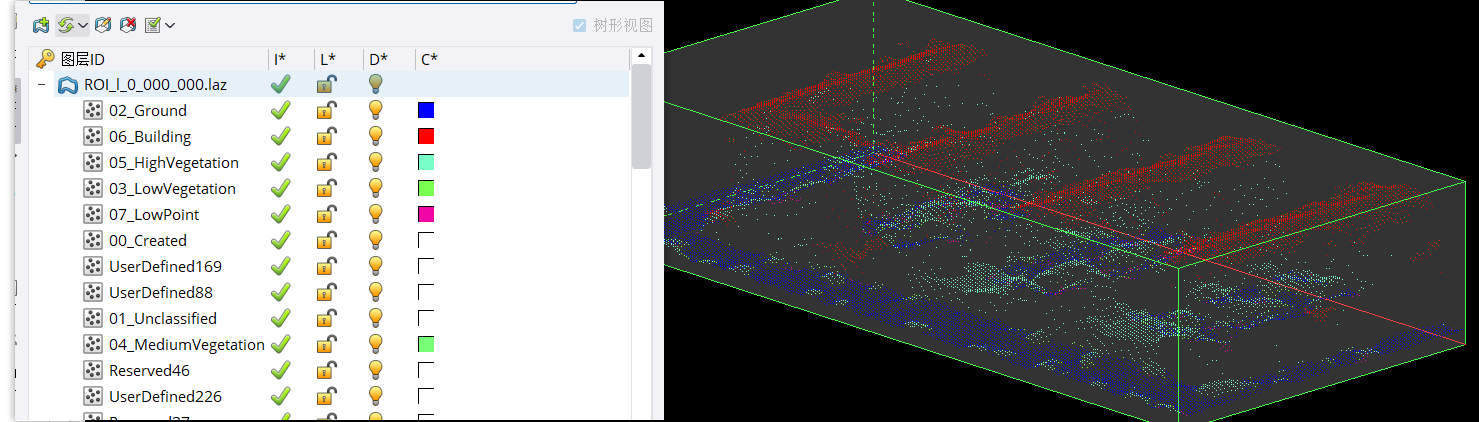
-
精细化分类结果
使用【剖面工具】查看分类结果之后,通过【点】【选择工具】选择需要分类的点云。
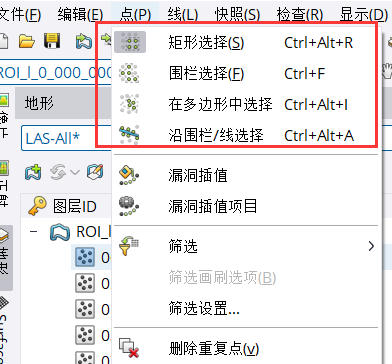
选择需要分类的目标对象。

使用【编辑】【分类选定对象】将选中点云分类到目标点云。
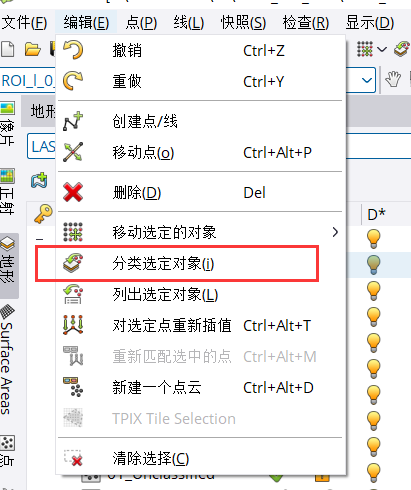
如下图所示,左侧为未处理的点云,右侧为处理后的地面点云。
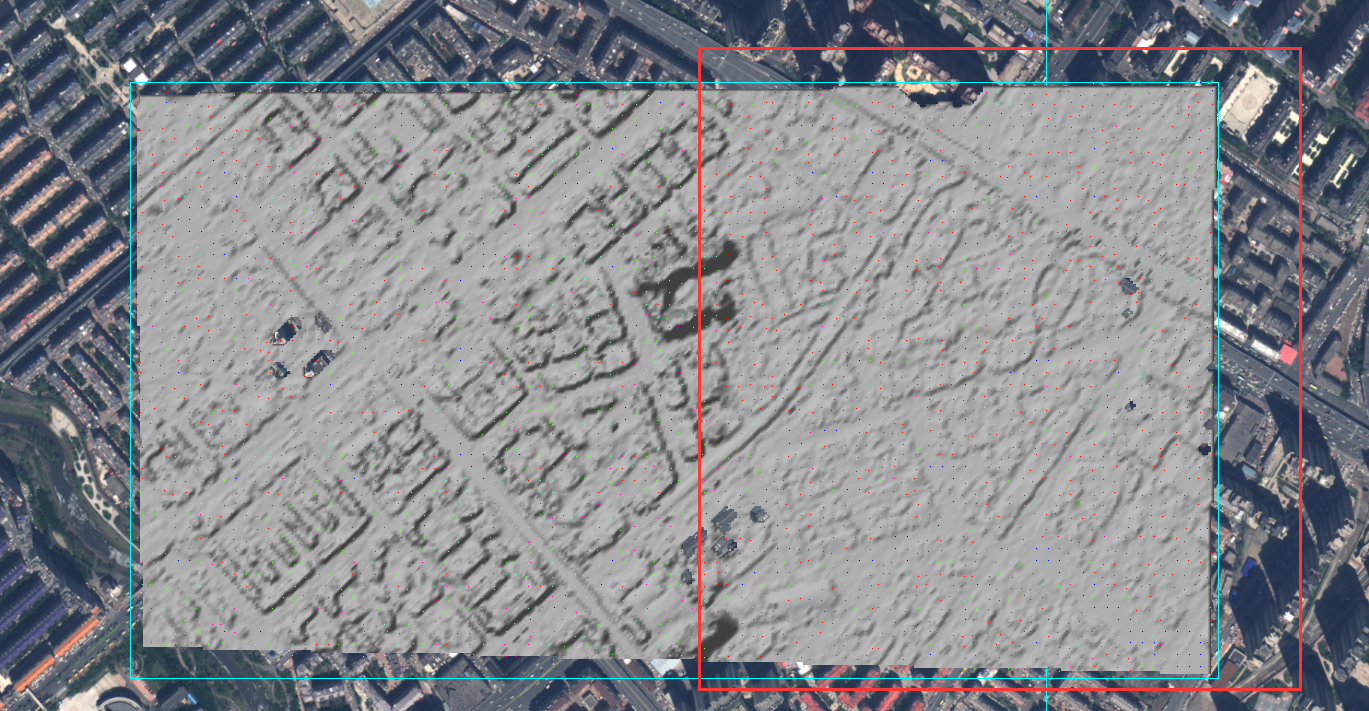
-
导出地面数据
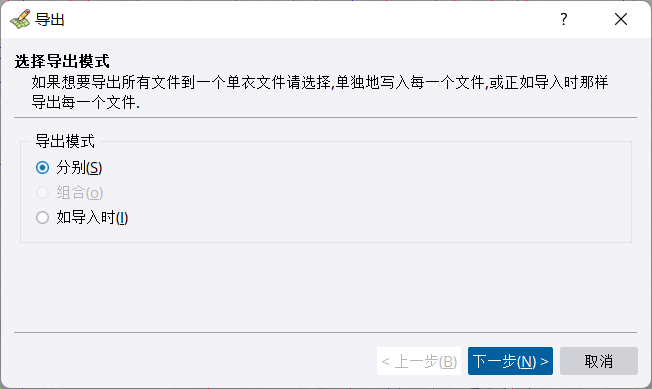
选择要导出的层
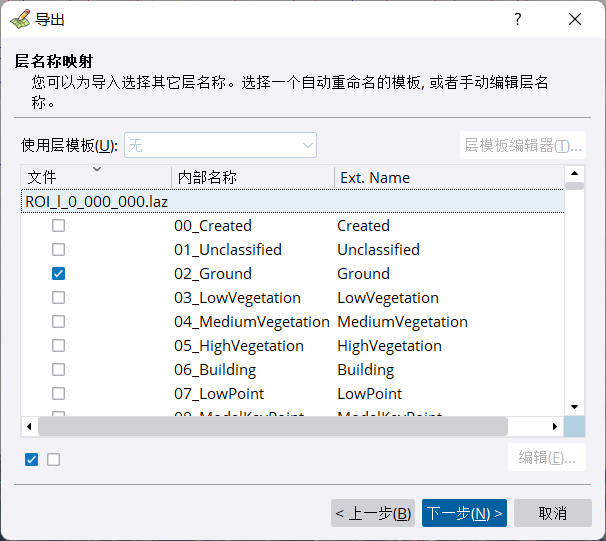
2、DTM填补漏洞
使用DTM工具包填补漏洞
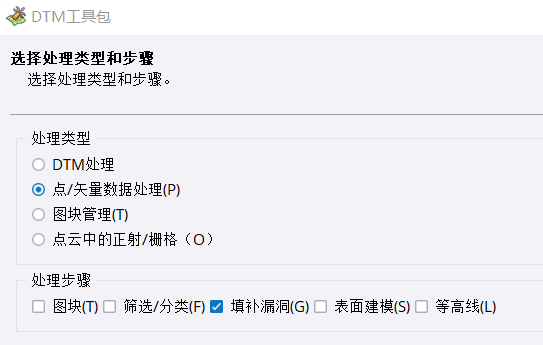
使用DTMaster查看DTM填补结果
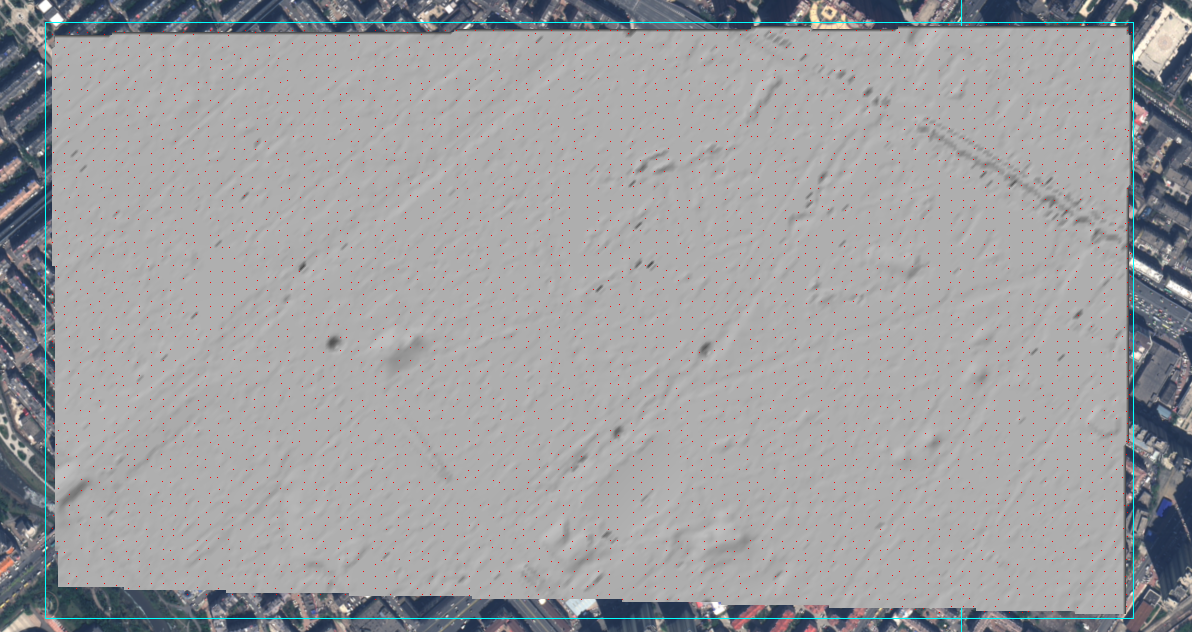
3、DTM工具包表面建模
选择需要进行表面重建的层
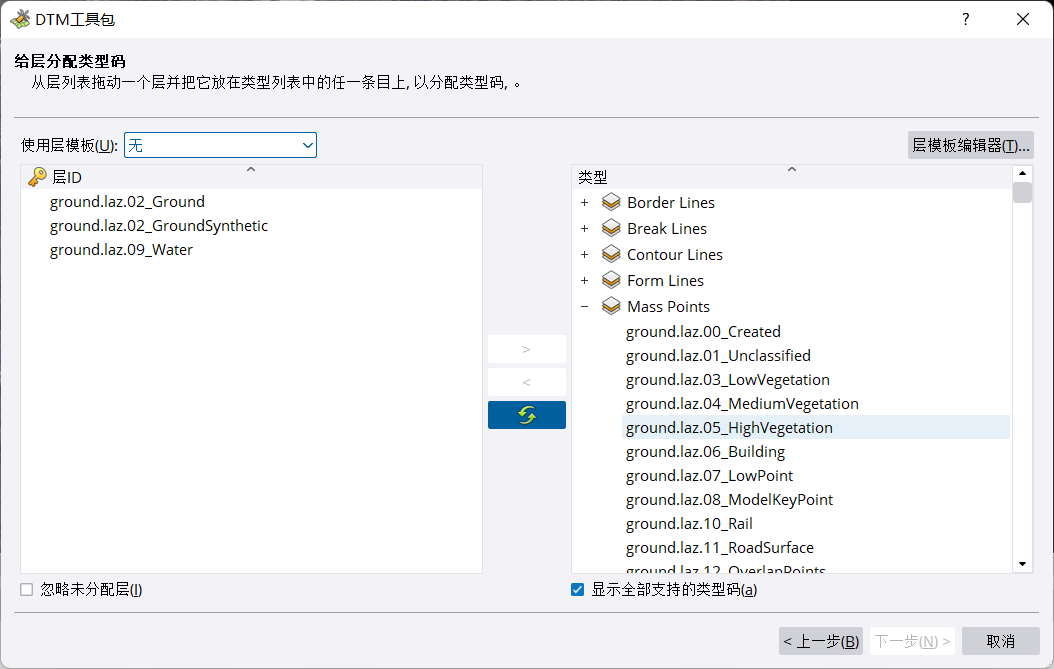
4、导出DTM
使用DTM工具包导出DTM为TIF格式
使用ArcGIS查看DTM、DSM数据